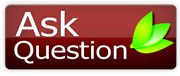*_*SoMe ImPoRt@nT Windows>>>>TiPs *_*by on June 05, 2005, 03:48:33 AM
|
Get Yoindia Updates in Email.
Welcome, Guest. Please login or register. Did you miss your activation email? November 03, 2025, 09:53:11 AM Recent Replies
[November 01, 2025, 12:19:16 AM]
[October 29, 2025, 11:02:38 PM]
[October 29, 2025, 10:57:02 PM]
[October 29, 2025, 02:07:13 PM]
by mkv
[October 29, 2025, 01:02:26 PM]
by mkv
[October 29, 2025, 01:01:50 PM]
by mkv
[October 29, 2025, 01:01:17 PM]
by mkv
[October 29, 2025, 01:00:30 PM]
by mkv
[October 29, 2025, 12:59:05 PM]
by mkv
[October 29, 2025, 12:55:51 PM]
|